Booking Resources
In your vendor dashboard under bookable products, you will find the booking resources tab. This is where you can create and manage your resources.
What are resources?
You can offer your customers a variety of booking options with varied price points and individual availability by using booking resources. You can include resources in your bookable product listings.
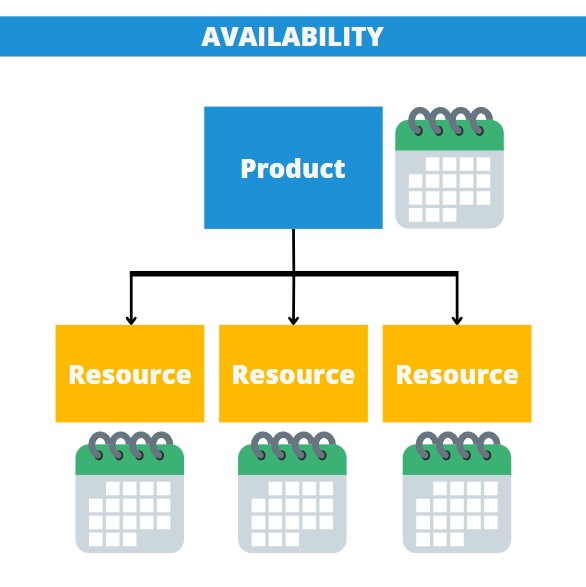
Your product, for example, could be poster spaces at a train station. Customers can book one of two places, each with its own size and price. You’d develop a resource for each poster space, and after it’s put to your product, buyers can choose from a drop-down menu the space they want to book.
Once you have created these resources, they will always be available to you for any bookable product.
Adding a Resource
In your vendor dashboard navigate to:
- Bookable Products
- Select the Manage Resources tab
Resource Title
The first pop-up will ask you to name your resource. The names must be unique, for our example, A2 Poster or A0 Poster.
Available Quantity
Here you can define the available resource quantity that the customer can book in one window. This window will be the same booking duration you have set on the product. The default duration at Advercado is 1 week (7 days). Any changes you make to the booking duration will reflect the duration that your resources are available for.
If you’re selling advertising space on a digital screen that runs on a one-minute loop and sells slots in 10-second intervals, you’d set the availability to 6. Your clients will book a 10-second digital screen space on a 1-minute loop that runs for 1 week if we set the product booking duration to the default 1 week (7 days).
In this example, we are creating a single poster space so the availability is 1.
Availability Range
Add Range if the resource has any restrictions on availability. This works the same way to the availability of a bookable product. Learn more about Custom Availability Range here.
NOTE: You set availability at either the product level or the resource level. If availability for bookings is the same for all resources, set them on the product page and add your resources as they will follow the same availability rules.
If each resource is available at different times, leave product level availability blank and set your resource availability here.
Now save the resource and it will be available to select in edit bookable product. Follow the steps above to create the resources you want to offer your customers.
Linking resources to your product
We add resources to your product on the product page. Navigate to:
- Vendor dashboard
- Bookable Products
- Create or edit an existing product
- Section 3. Costs
First, you must check the ‘Has Resources’ checkbox.
Label
Enter the name for the drop-down selection box. For example, if you sell various digital advertising screen slots, you may use the label Screen Time.
Resources Are
There are two types of bookable resources:
• Customer selected: On a booking form, the customer can select which resource from a dropdown menu
• Assigned automatically: If a resource is available, it will be assigned to a customer booking automatically
Add/Link Resources
Simply use the drop-down menu to select your resource, then click the ‘Add/Link resource’ button to link it to your product and enter the costs associated with it.
You may either, leave the costs section blank and put all costs in the ‘Resources’, or you can set your base and block costs and add additional costs here.
Save your product.
How does it look?
If you set ‘Resources Are’ to customer defined, your customers will choose which resource they want to book from a drop down menu. The availability of each resource is represented in the calendar below.
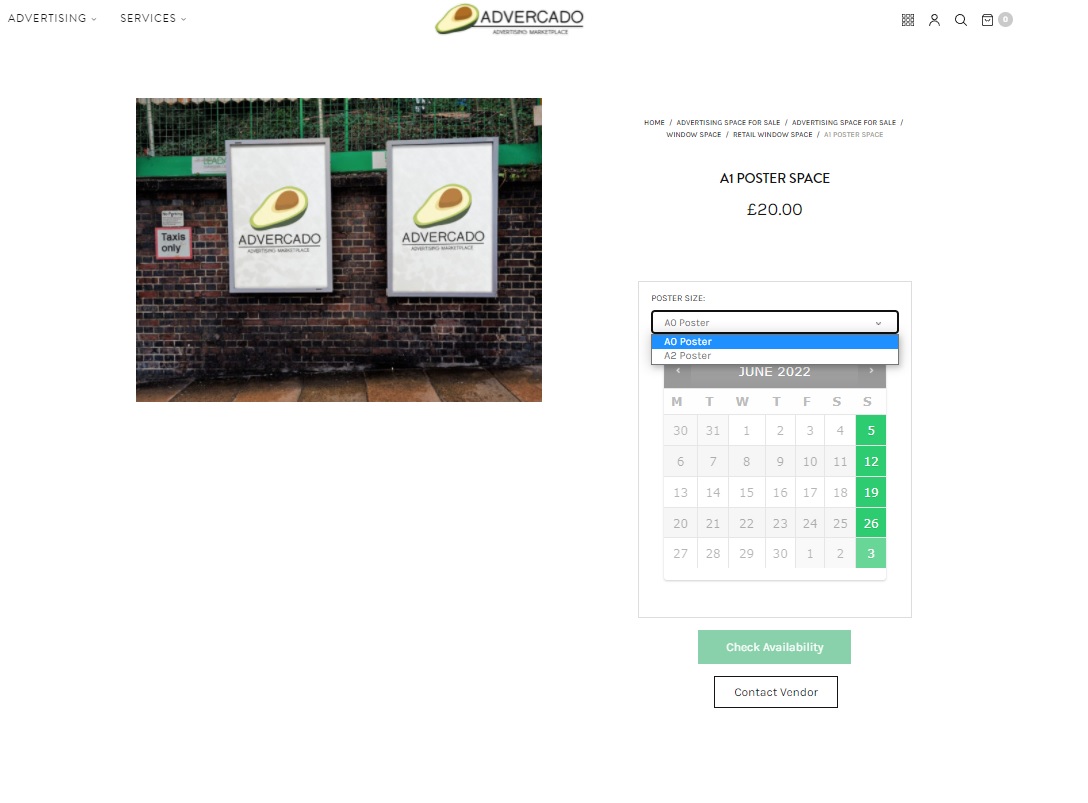
Not what you are looking for?
