How to: Create Variable Products
Advercado provides its vendors with the same features and solutions as other platforms, and much more. We aim to provide you with complete control over how you market your products.
We’ll go over how to make a variable product in this article.
Check out the Creating a Variable Product article for a more in-depth look at the options available in the product creation form.
Case Study:
A printing business, with business cards available in a range of sizes, quantity’s and features.
To create product like this, complete your form with your own details following the Article Examples.
What are Variable Products?
A variable product is one that offers a range of variations. For instance, you might sell business cards which have a range of options and prices. As a result, you’ll be able to add multiple pricing points and features using this option.
Article Example:
- Card Size
- Corners
- Finish
- Bulk Quantity
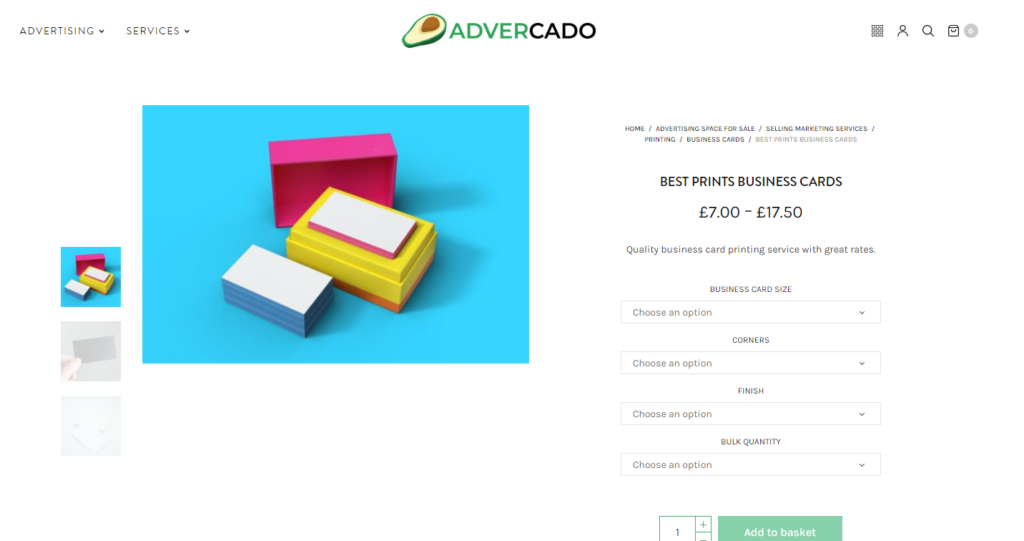
How do I set variable products up?
You can set up a variable product by following these simple steps:
Head to:
- Vendor dashboard
- Products
- Click ‘Add new product’ in the top right of the screen.
Description
Now let’s add the description of your variable product. Here you can edit the title, change the category, add some images and more.
Title
Article Example: Best Prints Business Cards
Product Type
- Variable – Select ‘Variable‘
Category
We split categories between advertising spaces and advertising services. Be sure that your package is in the right category or your customers could miss it.
Article Example: Printing> Business Cards
Images
Upload a cover image for your package. This is the image that will appear in the search results for your listing. Use the plus sign (+) to add more images to your listing. Remember that your listing’s photos are the first thing that customers will see, so include high-quality images that will help sell your product.
Article Example:

Short Description
Add a concise description of your product or yourself that will appear on the top of your product page.
Description
Here you can provide more information about your products, your business, and what you offer. Provide as much detail as possible about your products and services so that customers know exactly what they’re getting.
Geolocation
Now let’s set the product’s location.
- By default, this is set to same as store.
- If your product is not in the same location as your store, uncheck the box and set your product location.
- An accurate location is important to ensure your customers can find your spaces and services easily on Advercado. Use the map to pinpoint the exact location of your product.
Listing Specifics
Attributes & Variations
We use attributes to help customers filter through products in the product search. Attributes are characteristics and features of your products. Variations are the characteristics of your product that your customers can select.
To create a variable product, we must select the product attributes.
Article Example:
- Open the attribute drop-down list
- Select the ‘Business Card Size, Corners, Finish & Bulk Quantity‘ attributes from the list and click add attribute
- In the value field, select the values you want to use for your product
- Check the Used for variations boxes for attributes with variations
- Once you have added all your attributes, click Save attribute
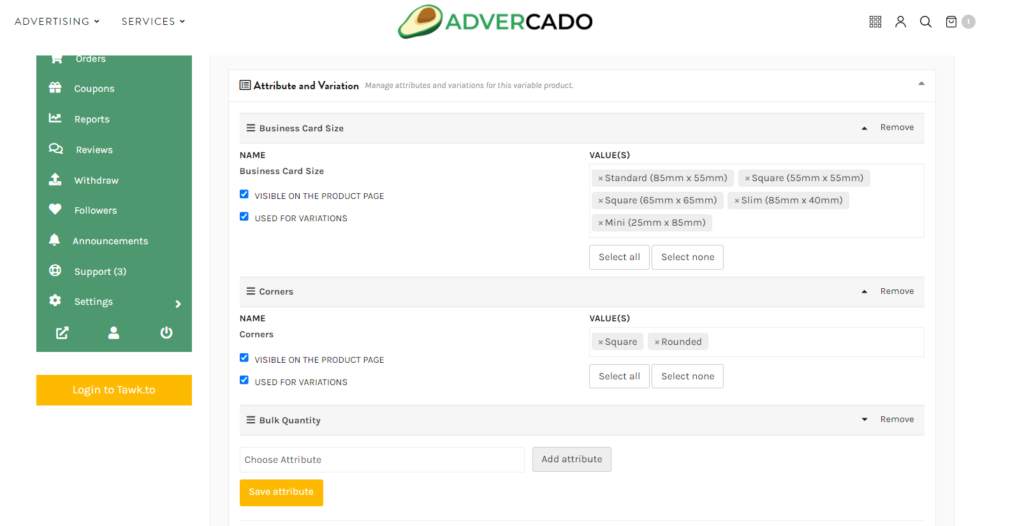
Variations
You can now add and set up your variations.
Multiple Attributes and Variations
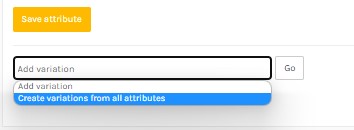
If you are using multiple attributes and variations, use the ‘Create variations for all attributes‘ selection from the drop-down menu and press ‘Go‘, to quickly create all variations. There is a maximum of 250 variations per run, if you need more just run ‘Create variations for all attributes’ again, and it will add the next set of variations.
Once complete, use the triangle icon to expand each variation to manage and assign values to each variant.
Open ADVANCED SETTINGS to add a description of each variation and shipping if required.
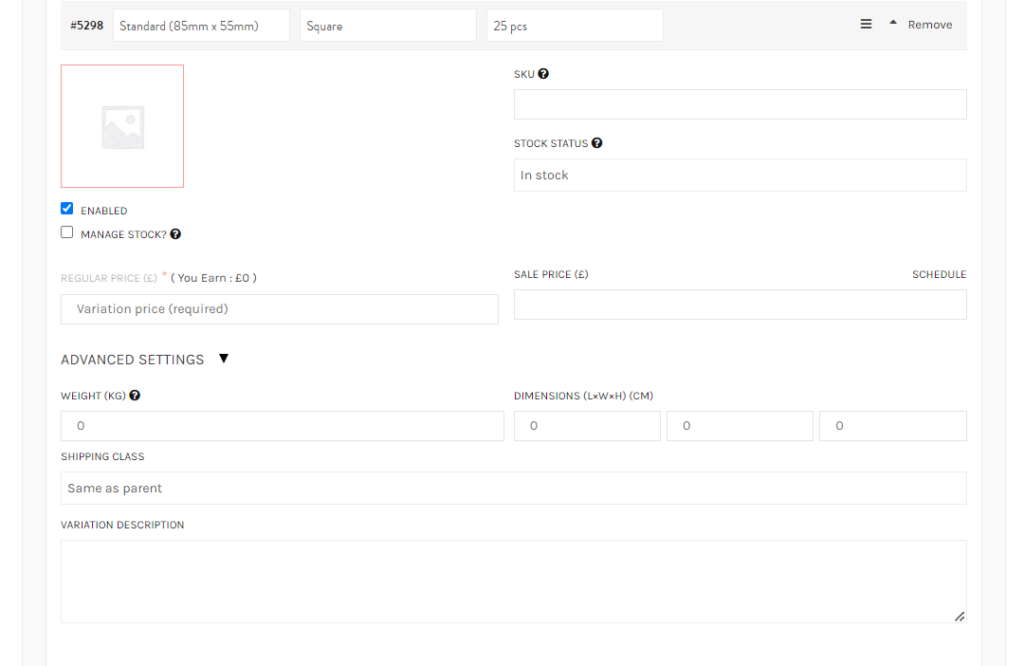
Once you have finished ‘Save Variations’.
Linked Products
Linking your products is a great way to increase your store’s revenue by offering customers products that you sell, which may interest them. Enter the name of the products you want to up or cross-sell to your customers in the relevant fields.
Upsells
Use upselling to promote products that are of better value or are more profitable and provide you with better revenue.
Cross-Sells
Use cross-selling to promote alternative products to customers once they have one of your linked products in their cart.
You can learn more about upselling and cross-selling here.
Discount Options
You can use this field to create product discounts for your customers if they buy in bulk. The discount will show in your customer’s basket at check out.
Click the checkbox to enable bulk discount and enter the minimum quantity purchased to qualify for a discount. Then enter the discount percentage. The discount will show in your customer’s basket at check out.
TIP: To encourage customers to buy more, include details about bulk discounts in your product description.
Inventory
What is SKU?
SKU stands for Stock Keeping Unit. It should be a unique set of characters that will not match any other product. Advercado will automatically assign a unique stock number to your product. If you want to create your own SKU unit characters, enter them in the SKU field.
Enable Product Stock Management
If you enable stock management and enter 10 in the stock quantity field after 10 units are ordered, this product will show a message that all the quantities are sold, and there is none in stock.
However, you may want to take some pre-orders before your next batch comes up. So you can Allow Back Orders to let the customers place orders even if the product is out of stock.
Shipping
Shipping and Tax
Here you can enter the shipping details for your products that require shipping.
Shipping and tax can be set up in your store settings that are automatically applied to all your products if the check box This Product Requires Shipping is ticked. Find out more about setting up your shipping here.
Alternatively, you can override your default shipping by selecting the check box and entering your shipping fees.
Other
Product Status
Select ‘Online‘ to make the product available, or ‘Draft‘ to keep it offline.
Visibility
The visibility option defines the privacy of the product. By default, ‘Visible’ is selected. But if you want the product to only appear on the category listing page, search results, or want to list as a hidden product, then you can select the option, respectively.
Purchase Note
Include a friendly message and any further information that your clients will need when they purchase your product.
You can add further notes to an order once a customer has purchased your product. More information on this can be found in our Communication with Customers article here.
Read through our Creating a variable product article here to learn more.
Finished
That’s it, now you have created your variable product. Once we have reviewed your listing and approved it, you will be ready to take orders.
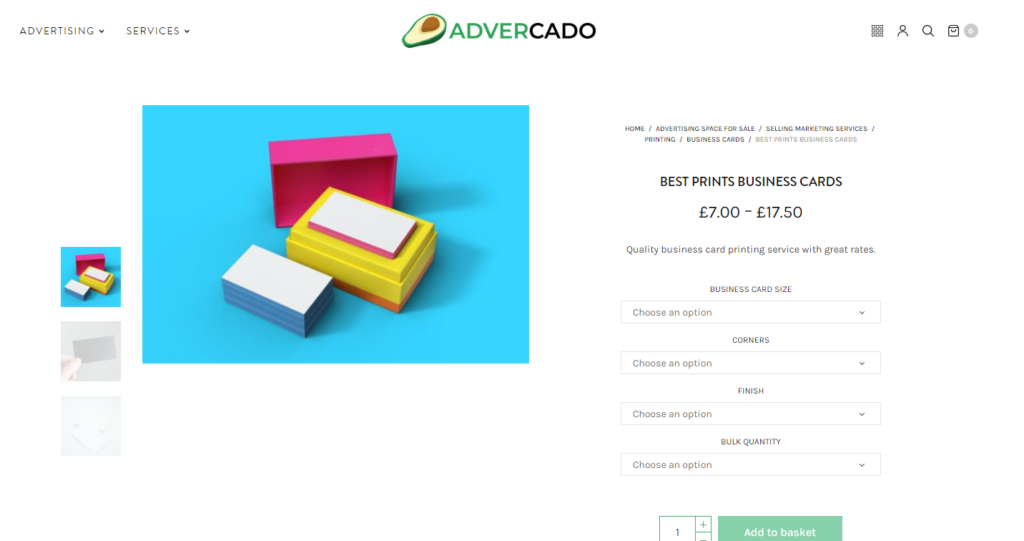
Not what you are looking for?
