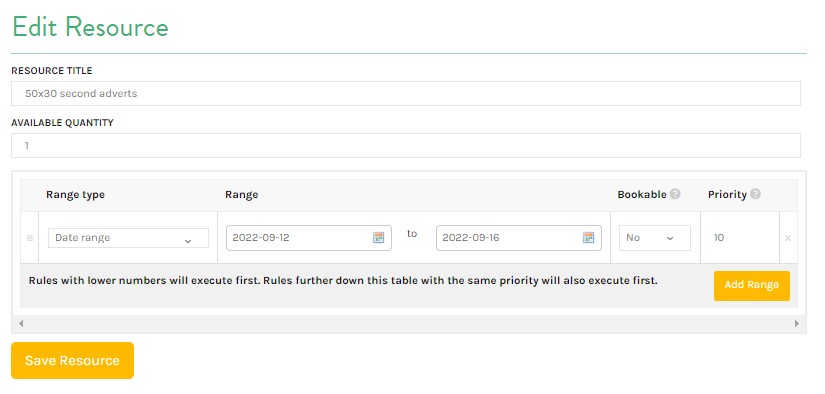How to: Create Bookable Advertising Space (With Resources)
Advercado gives vendors the same features and solutions to offer from other marketplaces and more. In this article, we will go through creating a bookable advertising space with resources.
Case Study:
A radio station, with two available packages (resources), bookable in four week (28 day) blocks with a fixed advertisement changeover day, Monday.
To create this advertising space, complete your form with your own details following the Article Examples.
WHAT ARE BOOKABLE PRODUCTS?
Bookable products are products you can sell through Advercado that allow you to create, manage and take bookings from customers. Your customers can check your availability with a calendar on your product page and book with you in a few simple steps.
Create Resources
First things first, lets create our resources. We will link our resources to our product, so we must create them first.
How do I create resources?
You can create and set up resources by following these simple steps:
Head to:
- Vendor dashboard
- Bookable Products
- Manage resources tab
- Click Add New Resource on the top right of the screen
Name Resource
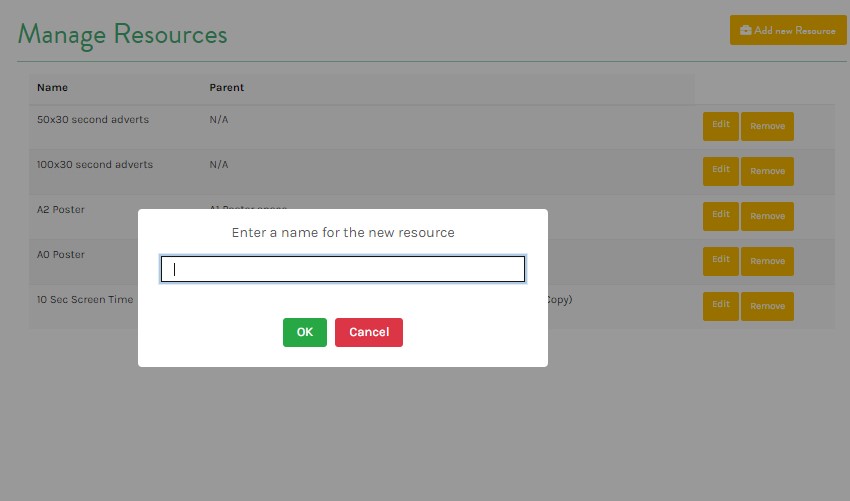
Be descriptive; this is the title that will appear on your product page for customers to choose from. When you are ready press OK.
Article Example: 50×30 second adverts
Once you have created your resources you can edit each resource and define availability.
Edit Resource
Resource Title
The name for your resource, you can edit the name here at any time.
Article Example: 50×30 second adverts
Available Quantity
Here we define the quantity available for booking for our products booking duration.
Article Example: 1 – 1 time every 4 weeks (28 days)
Resource Availability Range
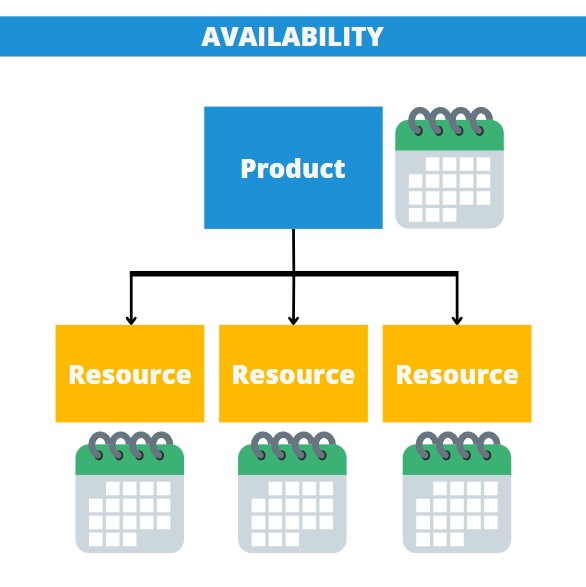
The resource availability range is used to define unavailable dates for each resource. Select ‘Add Range‘ to add your range of dates and set to non-bookable to remove booking availability.
If your unavailable dates apply to all relating resources, for ease, select your unavailable dates and apply them to the product availability range. This will block the dates out on all relating resources.
Once you have saved your resources we can create your bookable product.
Create Bookable Product
How do I create a bookable advertising space?
You can set up a bookable product by following these simple steps:
Head to:
- Vendor dashboard
- Bookable Products
- Click Add New Bookable product on the top right of the screen
We are going to guide you through this form and create a bookable ad space with resources. To learn more about the options available on the form, you can read the Create a Bookable Product article here, which gives in-depth explanations of the fields we are completing.
PRO TIP: If you are creating multiple similar products, use the duplicate option to save time, then edit the details.
Description
Title
Article Example: Rockin Radio
Category
Article Example: Radio> Local Radio
Product Range (Nearest Thousand)
Enter the number of impressions you estimate your space can deliver per week. How many impressions do you expect to achieve?
Article Example: 12,000
Images
Upload a cover image of your group product. This is the image that will appear in the search results for your listing. Use the plus sign (+) to add more images to your listing.
Article Example:

Short Description
Add a concise description that will appear on the top of your product page.
Article Example:
Advertise on Maidenhead’s number 1 radio station.
Description
Here you can provide more information about your group product, your company, and what you offer. Provide as much detail as possible about your products and services so that customers know exactly what they’re getting.
Article Example:
There are over 320 independent, regional and national advertising radio stations in the UK targeting every range of audience demographic from wealthy executives, affluent prosperous individuals, flourishing families, educated urbanites, to council estate dwellers, struggling families and burdened people facing hardship.
Geolocation
Now let’s set the product’s location.
- By default, this is set to same as store
- If your product is not in the same location as your store, uncheck the box and set your product location
Article Example:
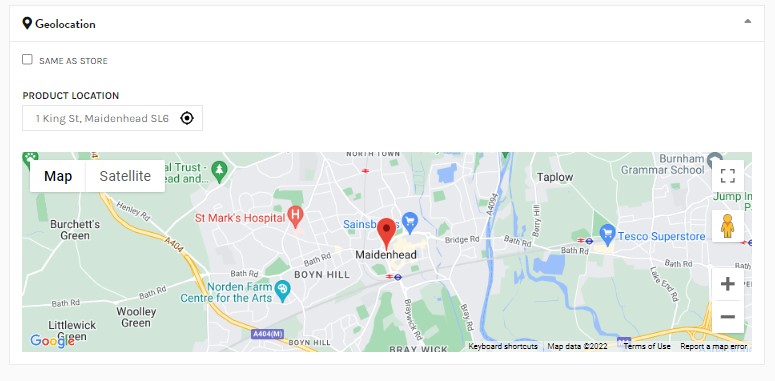
Listing Specifics
We are creating a bookable four week (28 day) block, with a fixed advertisement changeover day, Monday.
Booking Duration
The default is 1 week (7 days). Change this to 28.
Article Example: Fixed blocks, 28 Days
Attributes
We use attributes to help customers filter through products in the product search. Attributes are characteristics and features of your products.
Article Example:
- Open the attribute drop down list
- Select ‘Radio Packages’ for your product from the list and click add attribute
- In the value field, select the 4 week package value
- Once you have added all your attributes, click Save attribute
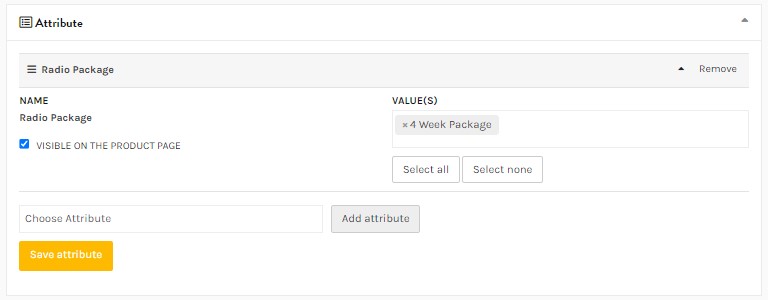
Availability
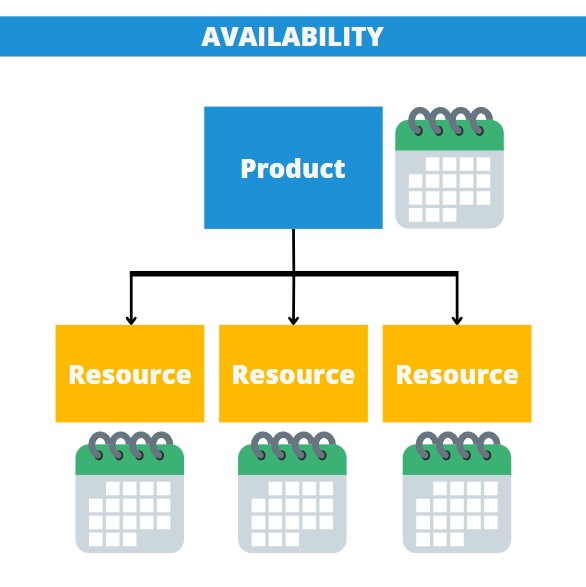
This is where you define your product availability. Availability is either set here or on the resource level. If the availability is the same for all your resources it can be set on the product and will apply to each resource. If you have varying availability for each resource set the availability on each resource.
We are creating a bookable four week (28 day) block, with a fixed advertisement changeover day, Monday.
Max Bookings Per Block
This is the number of products (quantity) available to book at the same time (block). As we set these on our resources we can leave it as 1.
Article Example: 1
Buffer Period
The buffer period is the time you need between bookings to put up or complete your maintenance.
Article Example: 0
Restrict Start & End Days
This option is great if you sell advertising space and want to specify start or end days for your bookings.
Article Example:
- Tick ‘Restrict start and end days’
- Select Monday
Article Example:
Now the 4 week (28 day) block is only available to be booked with a start day of Monday. This does not affect availability; other days are still available, but they cannot be selected as the start day for that booking.
ADVANCED SETTINGS
We can leave these settings as default. You can use this section to block out dates and edit customer interactions.
Article Example: N/A
To learn more about these settings, please read the Creating a Bookable Product article here.
Costs
COST SETTINGS
We will apply costs to our resources so we can leave these values as 0. If you apply costs to this section they will be in addition to the costs set on your resources.
Base and block costs
Article Example:
- Base cost: No installation cost – £0
- Block cost: Cost per week – £0
NOTE: You do not need to enter the currency denomination to the cost field.
ADVANCED SETTINGS
Use this feature to raise or lower costs throughout the year.
Article Example: N/A
Extra Options (Resources)
Check the has resources box if you want to apply resources.
Article Example:
Tick ‘Has Resources’ Checkbox
Label
Add a label for your resources which will appear next to the resource dropdown on your product page.
Article Example:
Advertising Package
Assigning Costs to Resources
Use the dropdown menu to add the resources we created – 50×30 & 100×30 second adverts and add the costs for each:
50×30 second adverts
- Base cost: No installation cost – £0
- Block cost: Cost per week – £250
100×30 second adverts
- Base cost: No installation cost – £0
- Block cost: Cost per week – £400
Shipping
Shipping and Tax
Most bookable products do not require shipping, so you can skip this section if this is the case.
Article Example: N/A
Other
Inventory
Enable Product Stock Management
We only sell one poster space so we do not need stock management.
Article Example: N/A
Product Status
Article Example: Online to make the product available.
Visibility
Article Example: Visible
Purchase Note
Include a friendly message and any further information that your clients will need when they purchase your product.
You can add further notes to an order once a customer has purchased your product. More information on this can be found in our Communication with Customers article here.
Finished
That’s it, now you have created your bookable advertising space with resources; a four week (28 day) block, with a fixed advertisement changeover day, Monday. Once we have reviewed your listing and approved it, you will be ready to accept bookings.
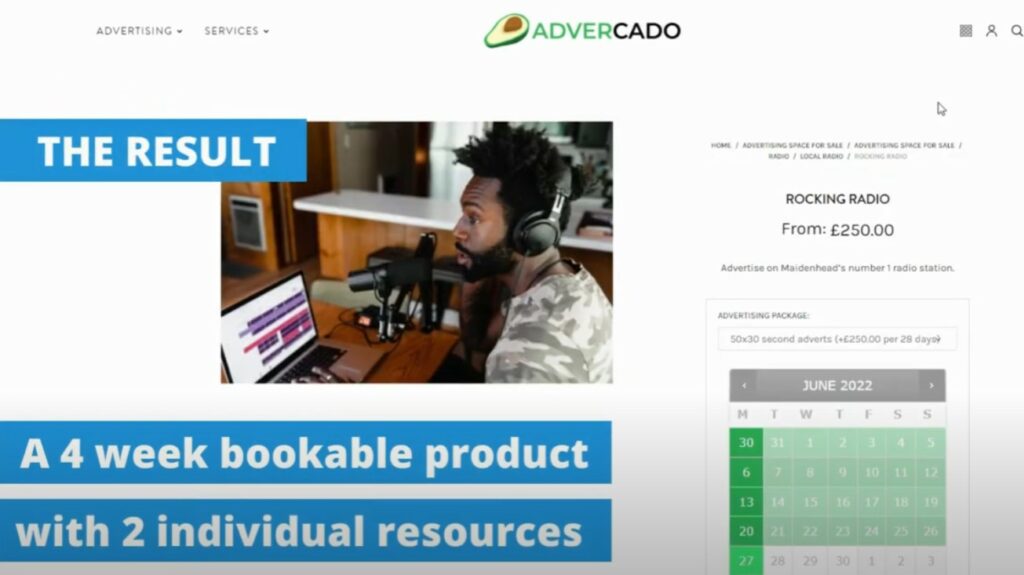
We have left many settings in their default configuration. You can always come back and access your listings from the vendor dashboard to make changes.
To learn more and further customise your booking, go to the Creating a Bookable Product article.
Not what you are looking for?