Custom Availability Ranges
Custom availability ranges refer to bookable product availability rather than store operating hours. Under store settings on the vendor dashboard, you may set store opening hours and vacation periods.
We can control availability at the product or resource level. If all resources have the same availability for bookings, set availability on the product page and add your resources because they will all use the same availability rules.
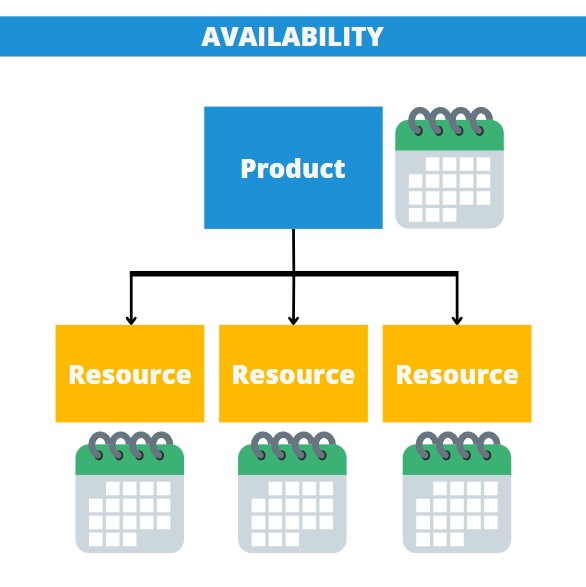
Leave product level availability blank and set your resource availability on the resources if each resource is available on separate dates. You can find more information on resources here.
Custom availability ranges function the same regardless of where you configure your product availability, on the product or on the resource. Let’s start with the basics.
Creating Custom Availability Ranges
You can set up specific availability rules, such as availability for:
- Months
- Day of the week
- Specific date
To add a rule, select Add Range:
Range Type
Depending on the range type, the from/to values are different:
- Date range – from/to will display a calendar selection field with a date picker.
- Months range – from/to will display a selection of months (January to December)
- Weeks range – from/to will display a selection of weeks (1 to 52)
- Days Range – from/to will display a selection of days (Monday to Sunday)
Priority
For advanced custom availability setups, we employ the priority function. You can leave these settings alone if you’re just blocking out dates.
ADVANCED USERS
Reordering the list or utilising the priority numbers can modify the order.
Reorder the list
Drag and drop rows into the desired order. You don’t have to worry about the priority number; just set it to 10, but the sequence is crucial.
When many rows have the same priority, the rules at the bottom of the list take priority.
Using Priority Numbers
A lower priority number takes precedence over any higher priority number. A 9 will always overrule a 10, even if the latter is on the Global level.
The X on the far right can be used to remove rows, while the handle on the far left can be used to drag and drop rows to arrange them.
Block Availability (Default)
Advercado’s default booking period for bookable products is 1 week (7 days), which is available to consumers 52 weeks a year. You can use the availability range to exclude periods from which you will not accept reservations.
Simply navigate to:
- Vendor dashboard
- Bookable products
- Edit an existing product or set up when you add a new product
- Section 2, Listing Specifics
- Availability
- ADVANCED SETTINGS
This is where you can block and set rules for custom availability.
Using the add range button, we can set a period during which your product cannot be booked. Advercado’s booking duration defaults to one week (7 days) availability, ensuring that your product is available throughout the year. Follow these steps to block out dates:
- Click Add Range
- Range type-Date range
- Range-Use the calendar to select the start and end dates
- Bookable–NO
- Priority-You can leave this as 10. We use priority when creating complex rules where you want to have one execute before the next. This is an advanced feature and not required for the basic (default) Advercado settings.
This will block out your desired dates in the calendar, making them unavailable for booking by customers.
Blocking Dates With Restricted Start & End Day
You don’t have to block out entire weeks when you limit your start and end dates. Simply mark the days on which you are available for booking. We limited the start date to a Monday in the example above, so you can book out the entire week by just removing Monday’s availability. See the image below.
Availability Rules
Availability rules at the product level take precedence over resource priority rules. Customers cannot reserve bookings or resources for the month of December if your product availability range is set to unavailable for the December holidays.
If you have various resources with separate availability and wish to block out a period across all of them, you can do it here on the product and it will apply to all of them with one input.
Check out our Booking Resources article for more on resources and where to create your resource availability.
Other Availability Settings & Rules
Minimum Booking Window
This is the minimum duration of time that a customer will have to book your next available product.
For example, if your minimum booking window is one month, then all bookable availability in the calendar will be one month into the future from the current date. If the current date was 1st March, the soonest any customers can book with you is 1st April.
Maximum Booking Window
This is the maximum duration of time that a product can be booked for.
For example, if your maximum booking window is twelve months, then all bookable availability in the calendar will be up to twelve months into the future from the current date. If the current date was 1st March, the furthest into the future any customers can book with you is 28th February the following year.
Adjacent Buffering
If you prefer to add a buffer before and after your appointments, tick the Adjacent Buffering checkbox. This option adds the specified buffer block both before and after each booking. Defining a buffer period of one day between bookings with adjacent buffering will create a 2-day buffer between bookings.
All Dates Are
These rules affect how booking availability works.
- Available by default: By default, all bookable blocks are available to book; however, you can utilise the availability range to filter out days you are unavailable
If you are available 50 weeks of the year, you can leave as available by default, and select the dates you are not bookable.
- Not available by default: By default, all bookable blocks are unavailable and can’t be booked; utilise the availability range to pick your available hours and dates
If you are only available a few weeks in the year, it is easier to select not available by default, so every day is set to unavailable, and add your availability on the days you are bookable in the availability range below.
With the ‘Not available by default’ selection, you will enter your available dates in the range and set them to yes under the bookable column. See the image below.
Checking rules against
You have two options:
- All blocks being booked: This checks all available blocks within a booking duration
- Starting block only: This checks the first block the user selects. For example, if a customer books for 7 days and 1 block is equal to 1 day, it will only check availability on the first day.
The default setting is ‘All blocks being booked’. As you can see with ‘Starting block only’ selected, only the first available day is highlighted and checked. See the image below.
Not what you are looking for?
