Managing Orders
To manage orders, Advercado gives you complete control and simple navigation. This is where you’ll get notified when you make any sales, list orders, track order status, make notes, and a lot more.
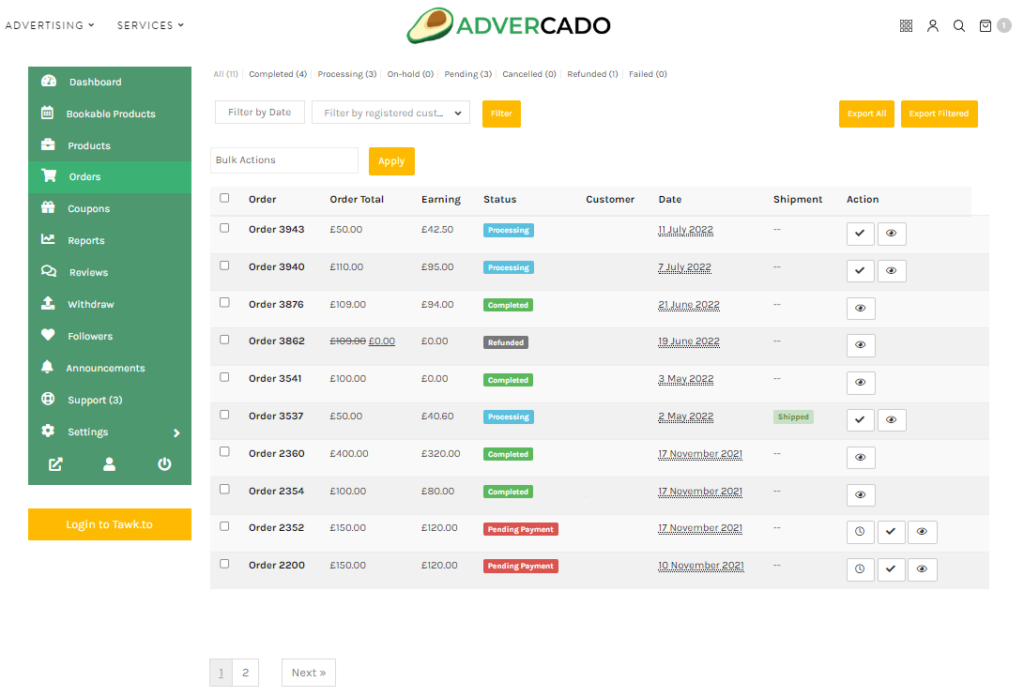
This article will walk you through the steps of managing orders.
Here is what you will learn about:
- Order Notification
- Order List
- Order Status
- Invoices
- Packing Slips
- Order Note
- General Settings
- Shipment tracking
Order Notification
You will receive an email notification for every order you receive.
Order List
The order page displays a detailed overview of all your orders in a list. This page shows order number, order total amount, earned amount, order status, customer details, order date and order action.
You can filter the orders by date, by customer and export orders in your list.
Order Status
You can view, change and process order status straight from the order overview page. Select the ‘eye‘ icon from the order you want to edit to open the individual order overview.
The available order status options include Delivered, Cancelled, Processing, Ready for Pickup, On the Way, and Collected.
PRO TIP: You can use the bulk actions to make adjustments to multiple orders in one go.
Invoices
You can view and print your invoices directly from your orders page. Simply click on the invoice icon ![]() to open up your order invoice.
to open up your order invoice.
Packing Slips
Need to give staff a packing slip to ready an order? Simply click on the packing slip icon ![]() and print out your order form. The packing slip contains all the information you need to correctly pack and ship your orders.
and print out your order form. The packing slip contains all the information you need to correctly pack and ship your orders.
Order Note
You can keep your customers up to date with order notes. Open any order and you can add a note which is a private message for you and the customer. Your customer will get an e-mail notification for every note added.
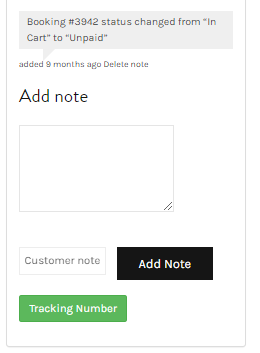
General Details
Navigate to an order and you can view the order status, order date, what you earn and customer details.
Shipment Tracking
If your product is shippable, you can send tracking details of the product that you are selling.
- Navigate to your vendor dashboard
- Select Orders
- Click on the order you want to add shipment tracking.
- At the bottom of the Order, you will find a button titled ‘Tracking Number’.
- A new window will pop with three options. You can provide shipping provider name or URL, tracking number and date shipped. After providing the information, click on the Add Tracking Details button.
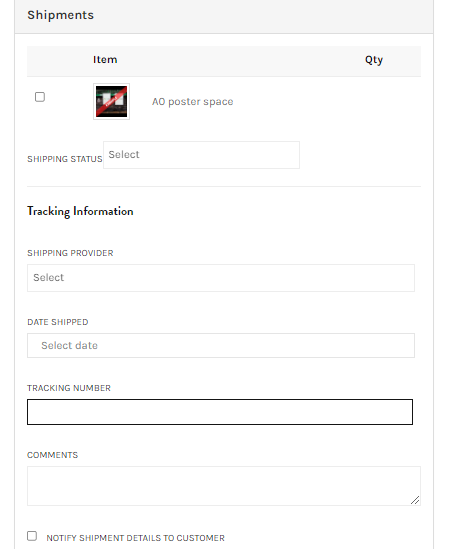
The order data will be updated, and a new order note with tracking information will be added.
Not what you are looking for?
